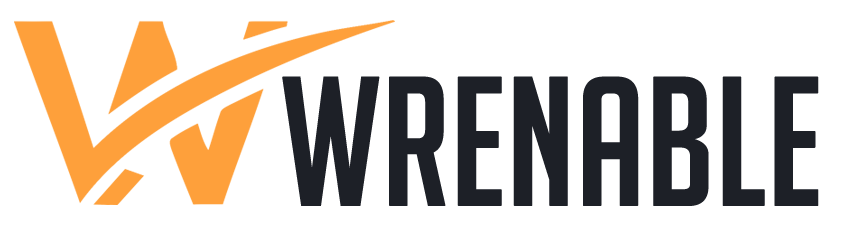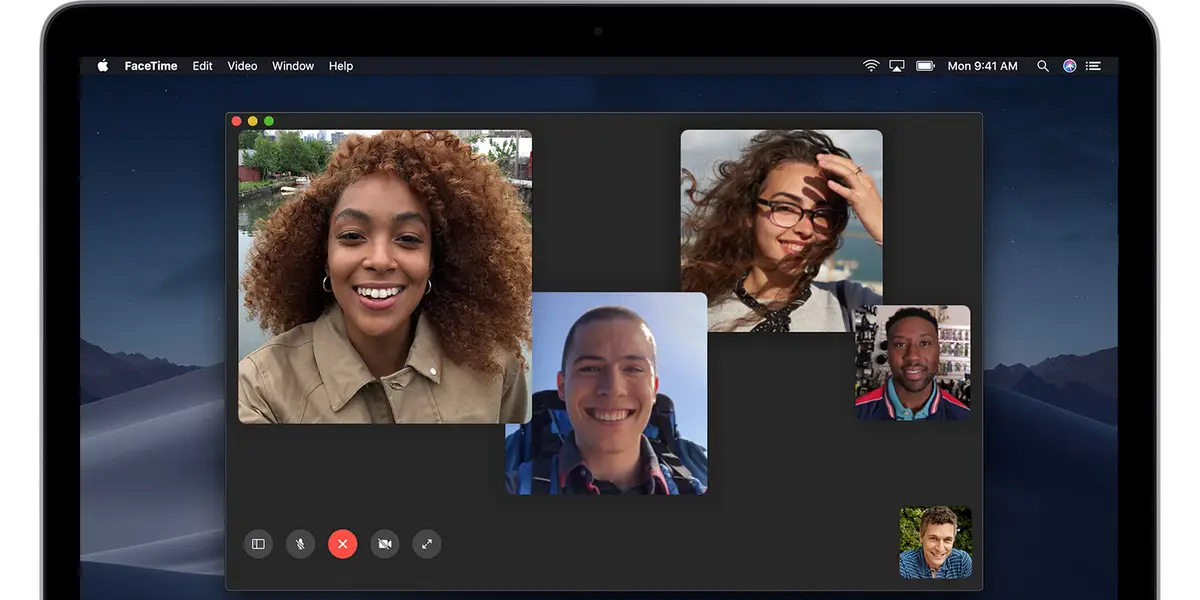Apple’s FaceTime, a proprietary video and audio calling service, has revolutionized the way people communicate. Originally introduced for iOS devices, it quickly became a staple for Mac users as well. Whether you want to catch up with friends, hold business meetings, or connect with family across the globe, FaceTime provides a seamless and intuitive platform to make these interactions more personal. This article will cover everything you need to know about using FaceTime on a Mac, from setup to advanced features.
Setting Up FaceTime on Mac
Step 1. Ensure Your Mac is Compatible
FaceTime requires macOS 10.9.2 or later. You should ensure that your Mac is running a compatible version by going to the Apple menu > About This Mac and checking your operating system version.
Step 2. Sign In to FaceTime
When you open FaceTime for the first time, you’ll be prompted to sign in with your Apple ID. Enter your credentials and sign in.
Step 3. Configure FaceTime Settings
After signing in, navigate to FaceTime > Preferences in the menu bar. Here, you can customize your caller ID, add additional email addresses, and configure settings such as ringtones and blocking specific callers.
Making and Receiving Calls
Making a FaceTime Call
To make a call, open the FaceTime app and enter the email address or phone number of the person you want to call in the search bar. If the contact is in your address book, you can simply type their name. Then, click the video or audio button to start the call.
Receiving a FaceTime Call
When someone calls you on FaceTime, a notification will appear on your screen. You can accept the call by clicking the Accept button or reject it by clicking Decline. If you’re using an external device such as AirPods, you can also answer the call using those devices.
FaceTime Features
Group FaceTime
Group FaceTime allows you to chat with multiple people simultaneously. You can add up to 32 participants. To start a Group FaceTime call, click the + button, add the contacts, and then click the video or audio button.
FaceTime Audio
If you prefer audio calls or have a slow internet connection, FaceTime audio provides excellent call quality. This feature works similarly to video calls but without video.
SharePlay
With macOS Monterey or later, you can use SharePlay to share content like movies, TV shows, and music during a FaceTime call. Open a supported app, play the content, and the SharePlay option will appear.
Screen Sharing
FaceTime on Mac also supports screen sharing, which is handy for remote assistance or collaborative work. During a call, click on the Screen Share button to share your screen with the other party.
Continuity Camera
If you have an iPhone running iOS 12 or later, you can use it as a camera for FaceTime calls on your Mac. Ensure both devices are signed in with the same Apple ID, then select your iPhone from the video menu in the FaceTime app.
Troubleshooting FaceTime on Mac
Common Issues and Solutions
FaceTime Not Activating
If you’re encountering “FaceTime video not working on Mac,” there are a couple of easy troubleshooting steps to try. First, ensure your Mac is connected to the internet. Additionally, verify you’re signed in with the correct Apple ID associated with your FaceTime account. Rebooting your Mac and signing back in can sometimes clear up the issue as well.
Calls Not Going Through
Check that your contacts are correctly entered and that you have an active internet connection. If the problem persists, sign out and back into FaceTime.
Poor Call Quality
Slow or unstable internet connections can cause poor call quality. Ensure your Wi-Fi signal is strong, or try using a wired Ethernet connection.
Advanced Troubleshooting
Resetting FaceTime
If you continue to experience issues, try resetting FaceTime. Go to FaceTime > Preferences > Sign Out, then quit the app. Reopen FaceTime and sign back in.
Check System Preferences
Sometimes, system settings might interfere with FaceTime. Go to System Preferences > Security & Privacy > Firewall, and ensure that FaceTime is allowed to receive incoming connections.
Update Software
Ensure your macOS and FaceTime apps are up to date. Go to the Apple menu > System Preferences > Software Update to check for updates.
Contacting Apple Support
If all else fails, contact Apple Support for assistance. They can provide more detailed troubleshooting steps or identify if there’s a larger issue at play.
Enhancing Your FaceTime Experience
Utilize Shortcuts
Learn and use keyboard shortcuts to streamline your FaceTime usage. For example, Command + K starts a new FaceTime call, while Command + W closes the call window.
Explore Accessibility Features
FaceTime includes several accessibility features, such as closed captioning and the ability to use VoiceOver. Explore these options under System Preferences > Accessibility.
Maintain Privacy
FaceTime prioritizes privacy with end-to-end encryption. To further enhance your privacy, regularly review the email addresses and phone numbers associated with your FaceTime account and adjust who can contact you.
Conclusion
FaceTime on Mac offers a robust and user-friendly platform for staying connected with friends, family, and colleagues. From its intuitive setup process and variety of calling options to advanced features like Group FaceTime and SharePlay, FaceTime continues to be a leading choice for Apple users.
Moreover, you can maximize your FaceTime experience and maintain seamless communication across your Apple devices by understanding its capabilities and troubleshooting potential issues. Whether for personal or professional use, FaceTime on Mac ensures you’re just a call away from the important people in your life.